


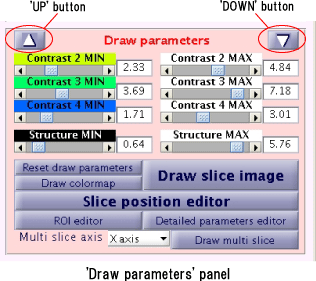
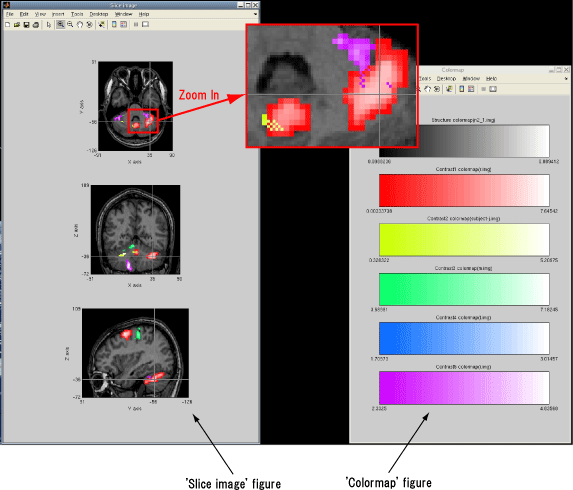
・ 'Slice position editor' button
'Slice position editor' buttonをクリックすると表われる 'Slice position' editor windowで、'Slice image' figureに表示するStructure画像のslice位置を設定します。・ 'Detailed parameters editor' button
'Detailed parameters editor' buttonをクリックすると表われる 'Detailed parameters (Draw)' editor windowで、'Slice image' figureへslice画像を表示するための詳細parameterを設定します。・ 'Draw multi slice' button
'Draw multi slice' buttonをクリックすると、下図の 'Multi slice image' figureが表われます。'Multi slice image' figureには、'Slice position' editor windowで指定したslice位置から、'Multi slice axis' popup menuで選択している座標軸にそって、1番目のContrastデータ(Contrast 1)のvoxelサイズづつ移動してsliceした画像を表示します。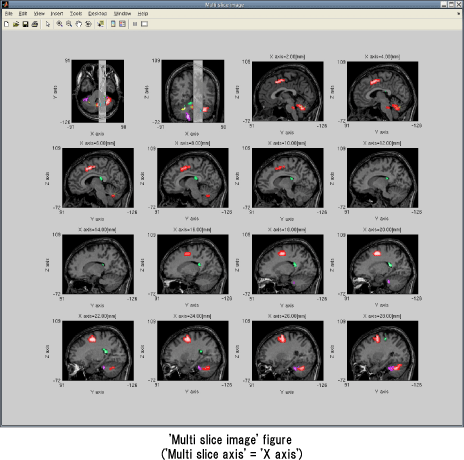
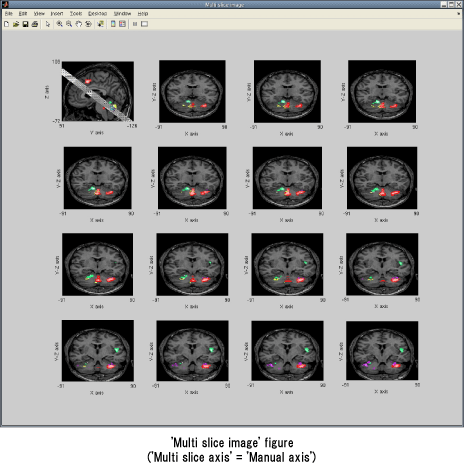
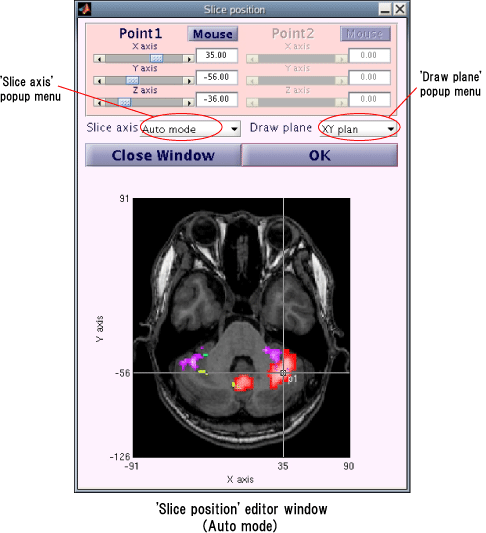
(a) 'Auto' mode
'Auto' modeでは、 slice位置を1点設定します。slice位置はPoint1のsliderと数値boxで指定します。またPoint1の左の 'Mouse' buttonをクリックした後、'Slice position' editor windowの下段の画像の上をクリックすれば、クリックした座標をslice位置に設定します。slice位置が決定したら 'OK' buttonをクリックしてください。'Slice image' figureには、ここで設定したslice位置で、Z軸に沿ってスライスしたXY平面の画像、Y軸に沿ってスライスしたXZ平面の画像、X軸に沿ってス ライスしたYZ平面の、Structure画像にContrastデータを重ね描きした画像を表示します。(b) 'Manual axis' mode
'Manual axis' modeでは、Point1とPoint2の2点を指定します。また 'Manual axis' modeでは、'Slice position' windowの下段の画像に、Point1とPoint2の2点を結ぶ線を表示します。このPoint1とPoint2の2点を結ぶ線がslice直線と なります。Point1とPoint2を指定した後 'OK' buttonをクリックすると、'Slice image' figureの上段には 'Draw plane' popup menuで指定ている平面のslice画像にslice直線を表示します。下段にはslice直線でsliceした断面画像を表示します。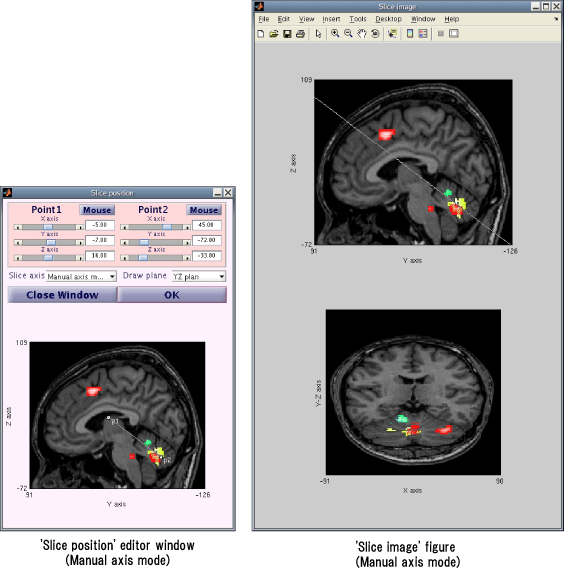

・ 'Blend voxel mode' popup menu
'Blend voxel mode' popup menuは、複数のContrastデータが重なりあっているvoxelの表現方法を切り替えます。'mosaic' modeの場合、複数のContrastデータが重なり合っているvoxelを各々のContrastデータの色で1 pixelづつ表示します。'color mixture' modeでは重なり合っているContrastデータの中で、color強度の強いContrastデータ2種類の色を混ぜ合わせた色で表現します。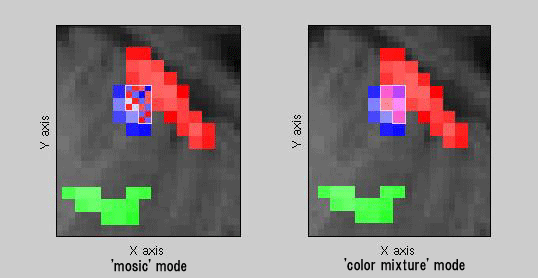
・ 'Transverse mode' popup menu
'Transverse mode' popup menuでslice画像のX軸方向の反転/非反転を指定します。'flip (L-R)' modeではX軸方向に反転したslice画像を表示し、'unflip (R-L)' modeでは反転することなくそのままのslice画像を表示します。| 'unflip(R->L)'
mode |
'flip(L->R)'
mode |
|
| VOXEL number |
Small -> Large |
Small -> Large |
| X axis |
Right -> Left |
Left ->
Right |
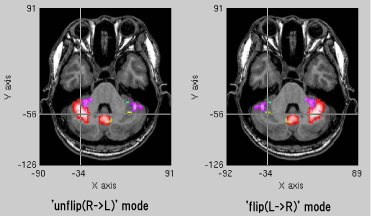
・ 'VOI contour mode' popup menu, 'VOI contour width' popup menu
'VOI contour mode' popup menuと 'VOI contour width' popup menuはContrastデータの集まり(VOI:Volume Of Interest)の外周の輪郭線の表示モードを設定します。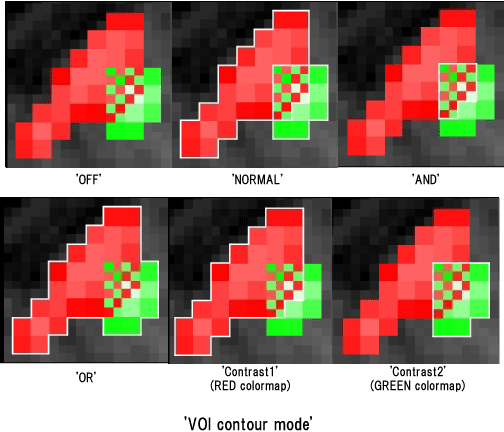
・ 'Background mode' popup menu
'Background mode' popup menuは、Contrastデータの下敷となる画像タイプを選択します。'Background mode' popup menuが 'image' の場合、Structure画像を表示します。'edge' の場合は、Structure画像から画像処理を施して検出したStructure画像のedgeを表示します。'image&edge' modeでは、Structure画像にedgeを重ねた画像を採用します。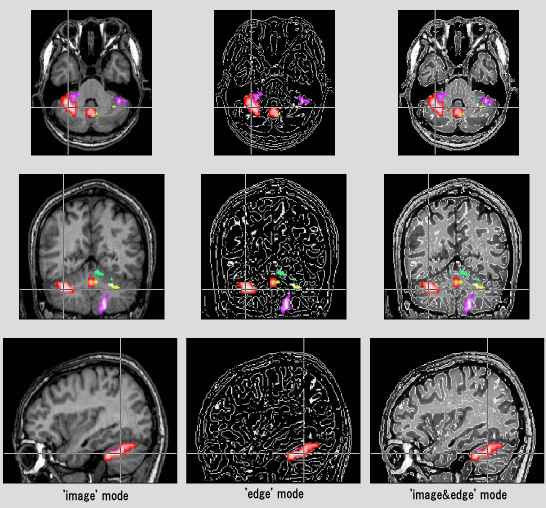
・ 'Image toolbox' popup menu
'Image toolbox' popup menuは、'Background mode' popup menuで 'edge' または 'image&edge' を選択した場合に、Image processing toolboxを利用するかを指定します。'TRUE' を選択した場合は、Structure画像のedge部分の検出にImage processing toolboxのedge()関数を用います。'FALSE' の場合は、作者が用意したedge()関数と等価なモジュールを用います。Image processing toolboxの利用環境を持っている場合は 'TRUE' を指定してください。・ 'Background Edge threshold', 'Background Edge sigma'
'Background Edge threshold' と 'Background Edge sigma' は、Structure画像からedgeの検出パラメータです。詳しくはedge()関数のhelpの 'GaussianのLaplacian法' の項をご参照下さい。またedge検出において、Structure画像が 'Draw parameters' panelの'Structure MIN' より低いvoxelは無視しますのでご注意ください。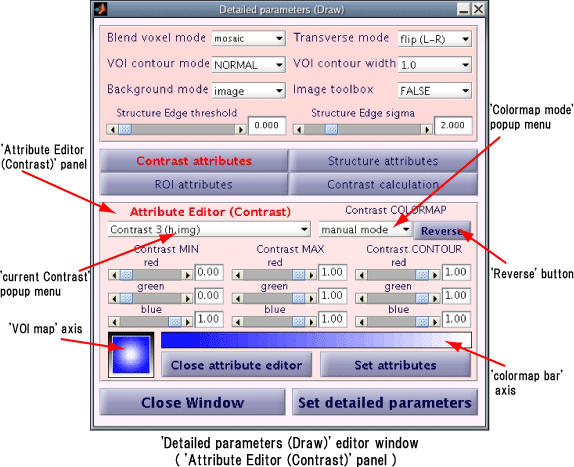
・ 'current Contrast' popup menu
表示属性を設定するContrastデータを選択します。(以下 'current Contrast' popup menuで選択したContrastデータをcurrent Contrastと呼ぶ) 'current Contrast' popup menuでContrast番号('Contrast1', 'Contrast2', 'Contrast3'...)を選択すると、選択したContrastデータの表示属性を設定します。一方、'AND contour' を選択した場合は、複数のContrastデータが重なっているvoxelの表示属性を設定します。current ContrastとしてContrast番号を指定している場合は、'colormap bar' axisには、current Contrastデータの表示属性でのcolormapを表示し、'VOI map' axisにはStructure画像用のcolormapの上にcurrent Contrastデータの表示属性でのVOI と輪郭線を表示します。一方、'AND contour' を選択している場合は、'colormap bar' axisは非表示化され、'VOI map' axisには 'Blend voxel mode' popup menuが 'mosaic' modeでのVOIと輪郭線を表示します。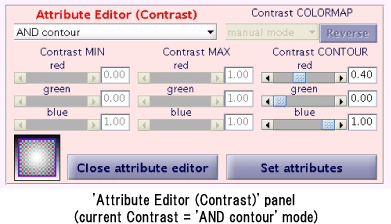
・ 'Colormap mode' popup menu
current Contrastデータのcolormapを選択します。'Colormap mode' popup menuで 'manual' を選択した場合 'Contrast MIN', 'Contrast MAX' を設定するGUIでContrastデータの最小値と最大値の表示色を設定します。'manual' 以外は、MATLABが用意しているcolormapを採用します。詳しくはcolormap()関数のhelpをご参照下さい。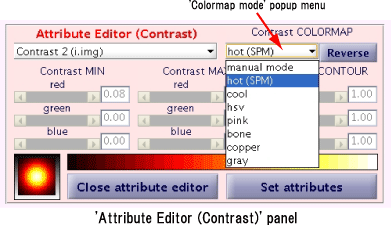
・ 'Contrast MIN', 'Contrast MAX'
current Contrastデータの最小値('Contrast MIN')と最大値('Contrast MAX')の表示色を設定します。('Colormap mode' popup menuが 'manual' の時のみ設定可)・ 'Contrast CONTOUR'
current ContrastデータのVOIの輪郭線の色を設定します。'current Contrast' popup menuでContrast番号(current Contrast番号)を選択している場合は、'Contrast CONTOUR' は 'VOI contour mode' popup menuで 'NORMAL','OR' かcurrent Contrast番号のどれかを選択している場合のみ設定することができます。一方 'current Contrast' popup menuで 'AND contour' を選択している場合は、'VOI contour mode' popup menuで 'AND' を選択中の時のみ、'Contrast CONTOUR' を設定することができます。・'Reverse' button
current Contrastデータのcolormapを反転します。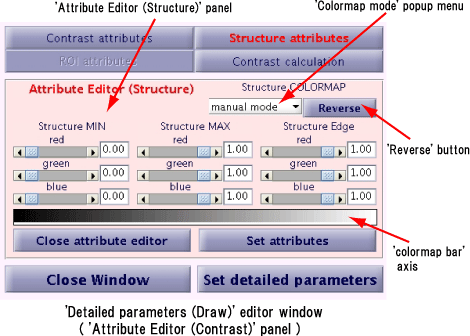
・ 'Colormap mode' popup menu
Structure画像のcolormapを選択します。'Colormap mode' popup menuで 'manual' を選択した場合、'Structure MIN', 'Structure MAX' を設定するGUIでStructure画像の最小値と最大値の表示色を設定します。'manual' 以外は、MATLABが用意しているcolormapを採用します。詳しくはcolormap()関数のhelpをご参照下さい。・ 'Structure MIN', 'Structure MAX'
Structure画像の最小値('Structure MIN')と最大値('Structure MAX')の表示色を設定します。('Colormap mode' popup menuが 'manual' の時のみ設定可)・ 'Structure Edge'
Structure画像から検出したedgeの表示色を設定します。('Background mode' popup menuが 'edge' か 'image&edge' を選択している場合のみ設定可)・ 'Reverse' popup menu
Structure画像のcolormapを反転します。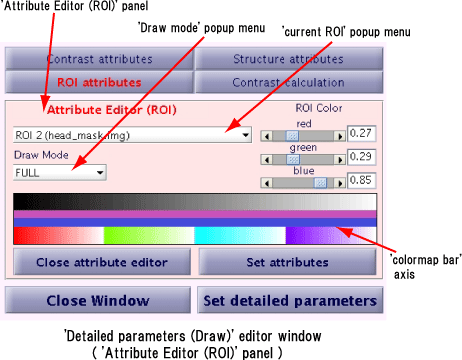
・ 'current ROI' popup menu
表示属性を設定するROIデータを選択します。(以下 'current ROI' popup menuで選択しているROIデータをcurrent ROIと呼ぶ)・ 'ROI Color'
current ROIの表示色を設定します。・ 'Draw Mode' popup menu
current ROIの表示モードを設定します。'FULL' を選択している場合、ROIデータを塗りつぶします。'CONTOUR' の場合はROIデータの外周のみを表示します。'OFF' ではROIデータを表示しません。
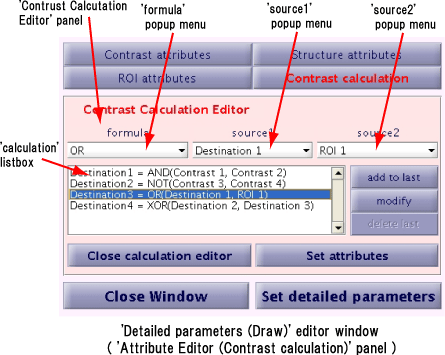
・ 'formula' popup menu, 'source1' popup menu, 'source2' popup menu
評価式には 'AND' , 'OR' , 'XOR' , 'NOT' の4種類の評価関数をサポートします。'AND' では 'source1' と 'source2' で指定したデータ領域の重なり部分のみを表示対象とします。'OR' は 'source1' と 'source2' の両方のデータ領域を表示領域とし、それ以外のデータは表示しません。'XOR' では 'source1' と 'source2' の排他的重複領域を採用します。'NOT' では 'source1' の中から 'source2' を除いた領域を採用します。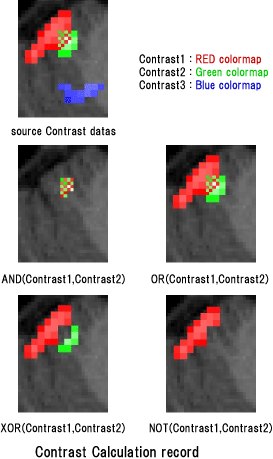
・ 'add to list' button
'formula' popup menuで評価関数を、'source1' popup menuと'source2' popup menuで評価データをそれぞれ指定して 'add to list' buttonをクリックすると、'calculation' listboxの最後に評価式を追加します。・ 'modify' button
'calculation' listboxの評価式をクリックして評価式を選択(以下選択した評価式をcurrent評価式と呼ぶ)すると、'formula' popup menu, 'source1' popup menu, 'source2' popup menuに、current評価式の内容が設定されます。この状態で 'formula' popup menu, 'source1' popup menu, 'source2' popup menuを操作した後、'modify' buttonをクリックするとcurrent評価式を更新します。・ 'delete last' button
'calculation' listboxの評価式を選択していない状態(current評価式なし)で、'delete last' buttonをクリックすると、'calculation' listboxから最後の評価式を削除します。